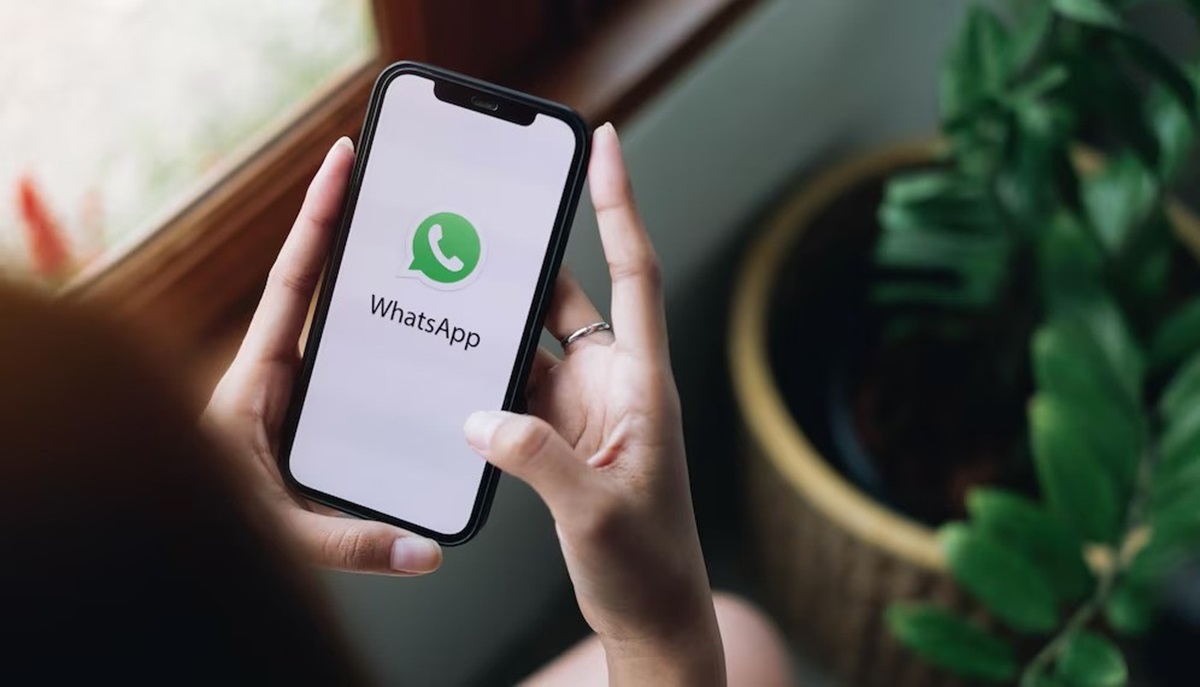Despite the initial perplexities, you have entered in all respects the dynamics of the most followed online game of the moment. Specifically, you particularly liked the aesthetics of some of the virtual worlds that you and your group have visited.
Intrigued by this aspect, you begin to investigate and discover that around Roblox, there are hundreds and hundreds of communities that day after day “churn out” new worlds and new maps. Indeed, some of these are created by real experts in the sector, who use the platform to promote their creative skills and create nice portfolios.
And that’s why you’re here, isn’t it? Because you are looking for an answer to a particular question: how to make maps on Roblox. Is this the case? Then no problem: it’s time to turn your creativity and aspiration into reality. In the course of this guide, in fact, I will tell you everything you need to know about how to create new maps on Roblox and I will show you how the tools necessary to achieve the purpose work. Happy reading and have fun!

How to make a map in Roblox?
As mentioned at the beginning, this tutorial will teach you everything you need to know to create a map on Roblox, a game available not only for smartphones and tablets but also on PC. It goes without saying that, being a platform built around content creation, the creators of the game have spent quite a lot of resources making life easy for their users by creating a couple of easy-to-use tools. And this is where Roblox Studio comes in, a game engine dedicated to creating, modifying and sharing your own game worlds for Roblox.
First of all, however, it is necessary to review some preliminary operations necessary to be able to use Roblox Studio to the best of its possibilities.
Preliminary operations
To begin, connect to the Roblox main page, click on the Start Creating button and, after a short upload, click on Download Studio to start the download of the Roblox Studio installation file. The software is free and available on both Windows and macOS, with both versions being able to read projects saved on both operating systems, so you can work anywhere and on different computers. However, it is not possible to proceed from a smartphone or tablet.
The installation procedure is simple and intuitive, although it is always good to go over it step by step. As for Windows, once you have downloaded the RobloxStudioLauncherBeta.exe file, open it by double clicking on its icon. Subsequently, an automatic installation of the program will start, which, at the end of the procedure, will start automatically.
On macOS instead, you will download a file called RobloxStudio.dmg: open it, then start the executable contained within it, press the Open button, enter the Mac administration password, if requested, and wait for the end of the procedure. Once finished, Roblox Studio will finally be ready to start.
Once the program has started, regardless of the operating system used. You will be asked to log into your Roblox account or create one by entering your date of birth, username, password and gender on the registration page.
Here we are! You have downloaded Roblox Studio and set up your account. It’s time to get your hands dirty and start designing a map for Roblox.
Create a map
Once you have logged into Roblox Studio for the first time, you will be in front of the main program screen. The screen consists of four main tabs, all dedicated to the management of your projects, whether it is the creation of new maps or their archiving.
In your case, click on the New item to access the tab dedicated to choosing a model to use as a reference for the construction of your map.
Through the models, you can choose whether to adopt a particular theme or style of play that radically changes the aesthetics and experience you are going to create. For this guide, click on the Baseplate item to select an empty template and open a new project.
After a short loading, you will be presented with the graphical interface of the Roblox Studio editor. The screen is divided into different sections: a menu bar at the top, dedicated to the management and modification of the project and the various elements you will insert; on your left is the Toolbox menu, with all the 3D models you are going to insert inside it, as well as including an online archive with hundreds of models from which to take inspiration; on your right instead, you will find the Explorer menu used to catalog the elements present in the map, as well as to show you the composition of the project; finally, at the bottom you will find a command line, to be able to write and execute commands written using LUA, the programming language used by Roblox. At the center of it all, you will find the screen dedicated to the game world, which is a general visual overview of what you are going to create.
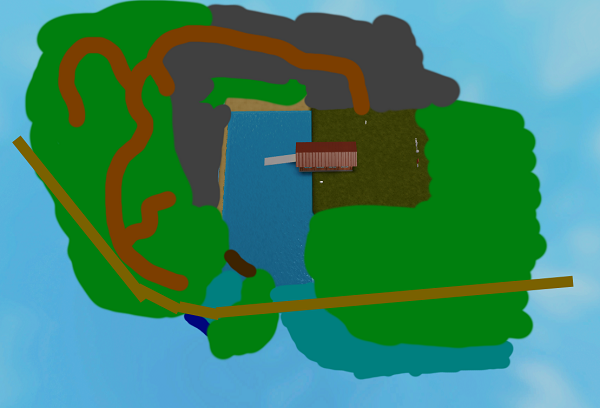
Edit a map
You have finally created your first Roblox map, but obviously, you are a long way from making it ready to be published on the platform’s servers. To make your maps interesting for players, you need to learn how to modify your game world, adding new objects or changing the composition of its structure.
To add new models to the map, click on the Model menu to view all the options dedicated to the creation and customization of the 3D models you will insert. Among the various items available, click on the arrow under the Part button to choose the type of model to use among the classic cubes, spheres and cylinders.
Modeling a map
Despite the many possibilities that editing the map can offer you, there are cases where even this way of using Roblox Studio is not enough. In fact, where the previous paragraph finds its limits, you have at your disposal an additional ally that will allow you to Model a map and add further details to your work of art.
As in the previous cases, click on the Home item in the menu bar and then on Editor Terrain to open the corresponding menu at the bottom left of the screen. From there, click on the Edit tab to view the commands needed for terrain modeling on Roblox Studio. Each of these commands, once selected, can be used by positioning the mouse pointer within the aforementioned game world and dragging it onto the virtual surface while holding down the left mouse button.
With the Add command, you will create new portions of land, unlike Subtract, which removes areas of land and pierces the map, creating huge holes; the Grow command allows, by pressing the left mouse button on a single point, to raise the level of the ground to create simple mountains, while Herod digs the earth allowing you to create huge ditches; Finally, Paint allows you to change the material and color of a portion of land; Smooth, rounds off the most angular areas of the map, where the Flatten command flattens them, allowing you to create roads or plains. These seven main commands share the Brush Option setting menu, useful for increasing or decreasing the area of influence of the virtual brush at your disposal.
Unlike the commands discussed so far, Sea Level allows you to fill the entire selected map area with a sea layer in order to create beaches and oceans around the map. Once you have selected the instrument, which gives you the possibility to select the area of land to flood and have tinkered with the settings (which allow you to change the position and size of the sea), press the Create button to confirm. Alternatively, click on Evaporate to remove all the water present in the previously selected area.
Finally, the Replace command allows you to select an area of the map in order to completely change the materials used in its modeling, using the same Material menu mentioned above.
Publish a map
Now that you know how to create, edit and shape a Roblox map, it’s time to share your creative genius with the world by posting your map on Roblox itself. The operation is very simple and requires very few clicks.
To begin, make sure you have saved your project correctly by selecting the File item in the menu bar and then clicking on Save to File. This will create a copy of your project inside your computer’s Documents folder. Subsequently, click on Publish to Roblox, in order to open the screen dedicated to loading the game.
From this screen, enter the name of the game, the description and indicate on which platform it will be published. Tick to confirm. When it comes to posting on consoles, make sure your map does not contain offensive content or content that could offend players’ sensibilities.